This tutorial will show you how to upload your digital download to be delivered via your email autoresponder using Mailchimp.
Login To MailChimp and Access Your List
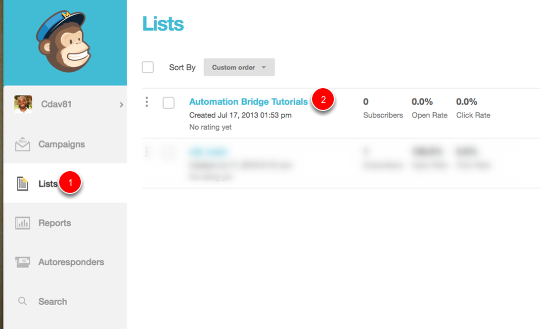
Select the list of your choice. If there are no lists visible you will need to create one.
Select Signup Forms
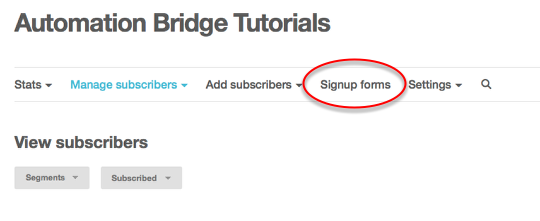
Select Signup forms from the top navigation menu.
Select Your General Forms
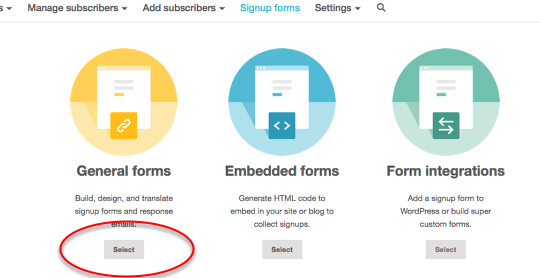
You will want to select your General forms. If you haven't created a form yet now is a good time. You'll need it going forward.
Select the Welcome Email
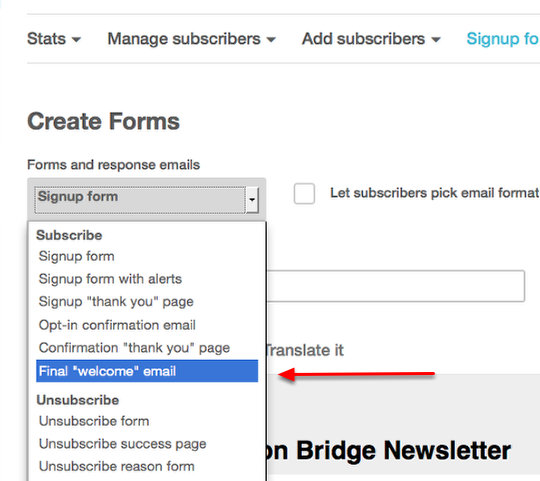
From the drop down menu select the Final “welcome” email to edit.
Edit the Welcome Message Text
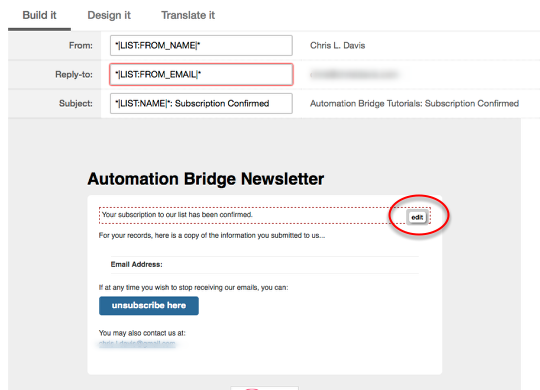
Hover your mouse over the subscritpion text and a small “edit” button should appear. Select that button.
Update the Welcome Email Text
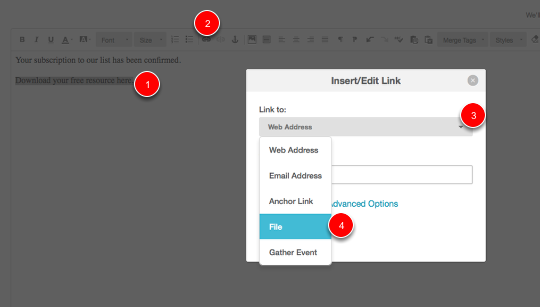
- Create some descriptive text to instruct your subscribers to click the link to download
- Select the little anchor icon to attach your file
- Select the drop down arrow to access the menu
- Select “File”
Upload Your Free Offer Download File
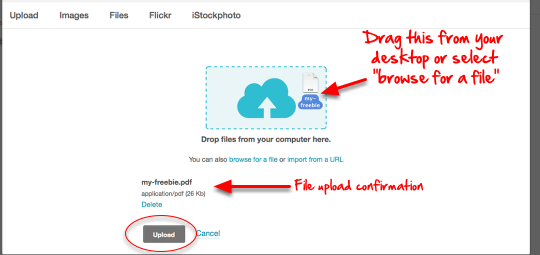
Drag your file into Mailchimp's upload browser. You'll receive a confirmation below showing that your upload is complete. Select “Upload” to finish.
Finalize the Upload
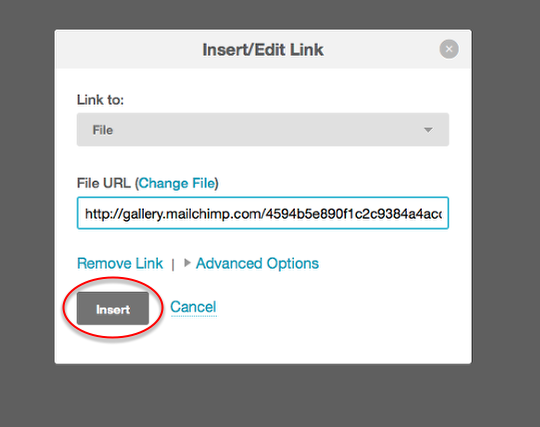
The next screen will give you a review of what you just did. Simply select “Insert” and your upload is good to go.
If you ever need to change this file simply repeat the steps above and select “Change File” to upload a new file.
Save Your New Welcome Email
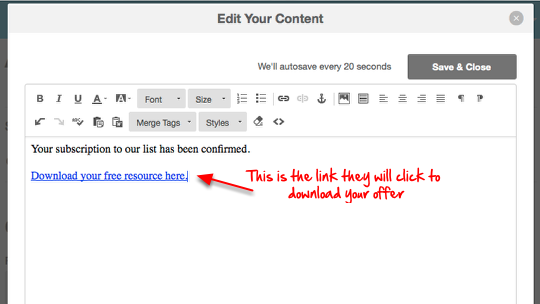
The next screen should show your text as a hyperlink that is connected to your download file. Select “Save & Close” to finalize anything. Feel free to add any additional text you see fit.
Your Done!
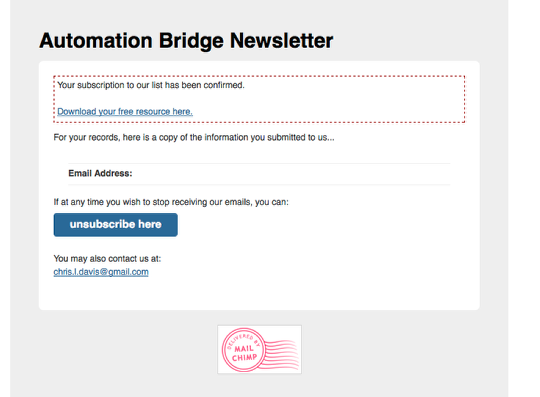
The last screen will show you how your email will appear to your subscribers. Congratulations! You've successfully uploaded your digital download to Mailchimp.

4 comments
Mark Insight
Awesome content and presented very well!
Honestly, I’ve been commenting on a few blogs to help get the word of mine out there, but yours is the first I subscribed to.
Hope you keep coming out with killer content!
Chris L. Davis
Thanks Mark!
Really appreciate that. More content is definitely on the way. Feel free to let me know if there is anything in particular you would like me to create a post about.
Christine St.Vil
Hi Chris! This was perfect, thank you!!! Is there a way to direct people to, say my YouTube video after they’ve subscribed to my list? I thought there was a way to do that…
Chris L. Davis
Hey Christine! Sure…there a couple easy ways to do it.
1.) Once they click the confirmation link have it send them to a page on your site that has the YouTube video embedded on it.
2.) In the welcome link include a link for them to checkout the YouTube video of choice.
Let me know if that works for you.